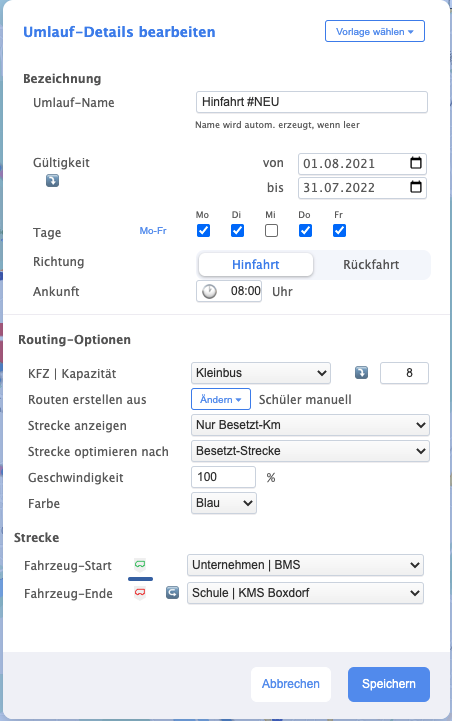02.2.7 Umlauf einer Tour hinzufügen und sie mit Schüler*innen füllen
Fahrt in der Tour hinzufügen:
Nachdem Sie die Schüler*in einer Tour zugeordnet haben, erfolgt nun die Verplanung in die spezifischen Umläufe. Diese legen Sie wie folgt an:
1. Sie öffnen zunächst über das Menü die Tour, welcher Sie die Schüler*in hinzugefügt haben.
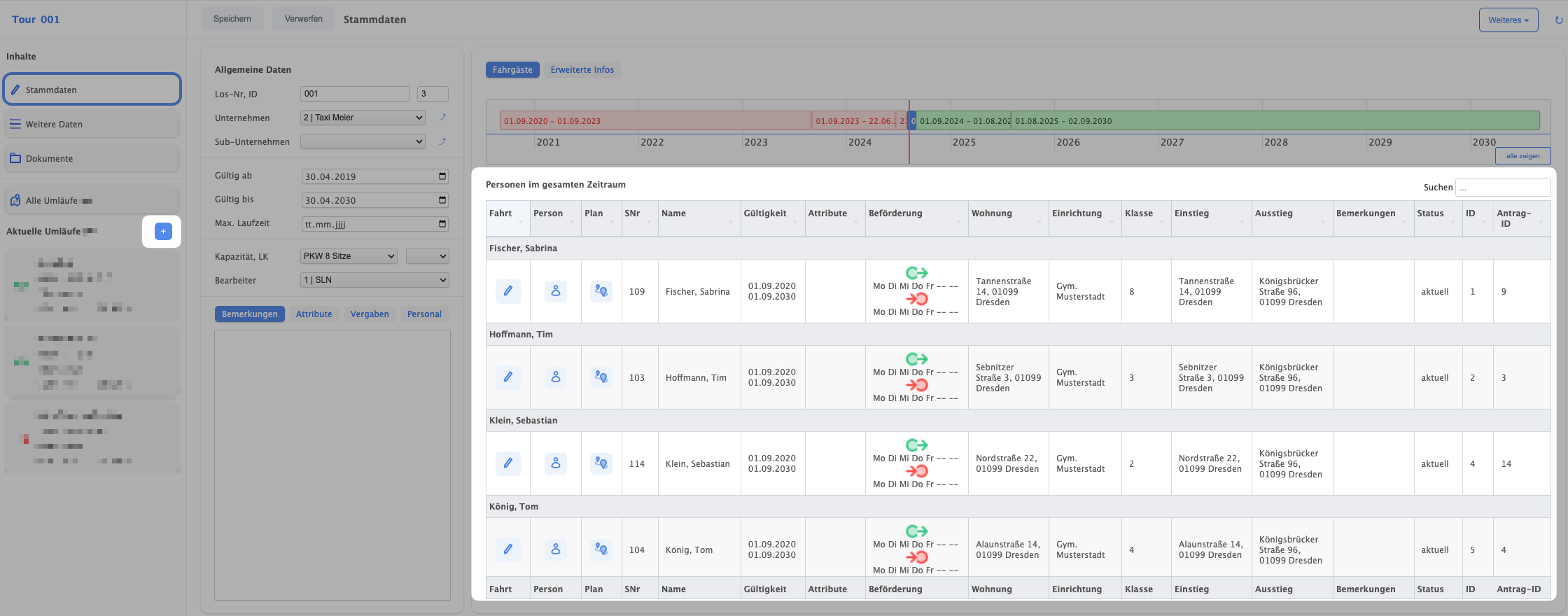
2. Sie sehen nun in der Tabelle im rechten unteren Menübereich alle Schüler*innen, welche Sie in die Tour gesetzt haben.
3. Um jetzt eine neue Fahrt innerhalb der Tour anzulegen, klicken Sie in der Menüleiste am linken Rand auf das blaue Plussymbol.
Umlauf-Details bearbeiten
5. In dieser Ansicht legen Sie die folgenden Umlauf-Details fest:
- Umlauf-Name: Benennen Sie den Umlauf z.B. Hinfahrt Mo-Fr.
- Gültigkeit: Zeitraum, in dem die Tour gefahren werden soll inkl. an welchen Wochentagen. Außerdem steht hier die Fahrtart (ob Hin- bzw. Rückfahrt) und wann der Zielort erreicht werden soll.💡Wählen Sie Rückfahrt aus, wenn von der Schule zur Wohnung befördert werden soll.
- In den Routing-Optionen geben Sie an, mit was für einer Fahrzeugart gefahren wird, wie viele Sitze dieses Fahrzeug zur Verfügung hat und die Linien-Farbe die Ihnen später auf der Karte angezeigt werden soll.
- Wichtig ist der Modus Routen erstellen aus: wir wählen hier den manuellen Modus aus, um die Schüler der Fahrt manuell zuzuweisen.
- Sie können außerdem noch angeben, ob die gesamte Strecke berechnet werden soll oder nur die besetzte Strecke, in unserem Beispiel nur besetzt.
- Als letztes folgen die Streckenoptionen: Sie wählen den Start- und Endpunkt der Fahrt aus, im Beispiel starten wir beim Unternehmen und enden an der Schule.
6. Klicken Sie auf Speichern.
Ihr Umlauf ist nun angelegt.
Schüler*in der Fahrt hinzufügen:
Ihr Umlauf existiert nun. Allerdings kann noch keine Strecke berechnet werden, weil noch keine Wegpunkte gesetzt wurden. Hier kommen die Schüler*innen innerhalb der Tour ins Spiel. Diese fügen wir nun zum Umlauf hinzu und erzeugen so Wegpunkte, die eine Streckenberechnung ermöglichen.
1. Nachdem Sie die Fahrt (siehe oben) abgespeichert haben erscheint der Umlauf auf der linken Seite, sofern er aktuell ist.
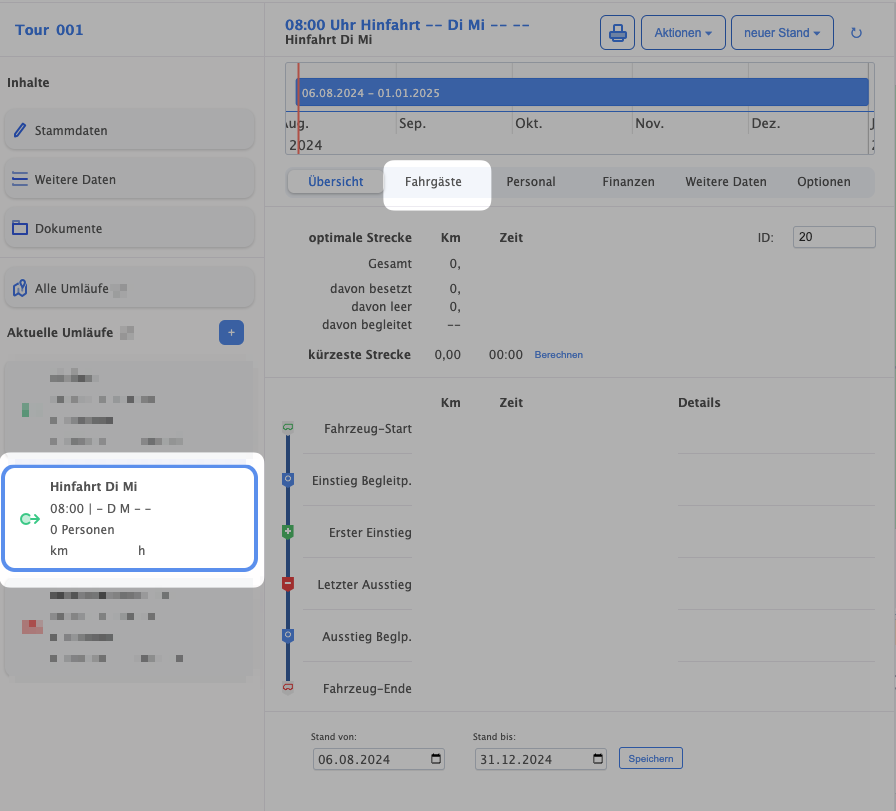
2. Klicken Sie nun auf Fahrgäste. Es öffnet sich eine noch leere Übersicht. Hier wählen Sie den Button Fahrgäste an. Es öffnet sich ein neues Fenster Personen zur Mitfahrt auswählen.
Hier werden Ihnen nun die verfügbaren Schüler*innen, die sie vorher der Tour hinzugefügt haben, angezeigt.
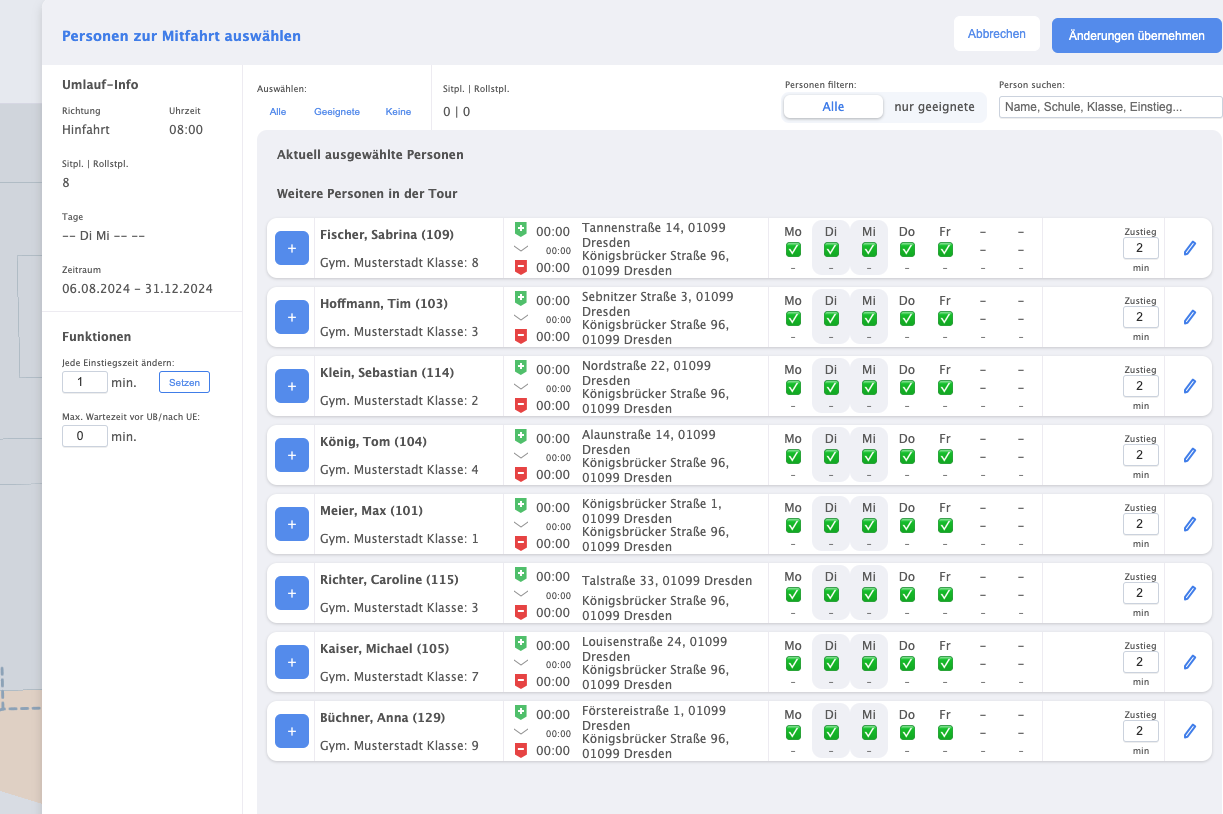
3. Sie fügen die Schüler*in dem Umlauf hinzu, indem Sie sie anklicken. Alternativ können Sie die Personen über Auswählen im oberen Bereich hinzufügen (alle, geeignete, keine).
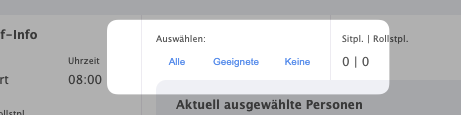
4. Fügen Sie so alle Schüler*innen hinzu, die befördert werden sollen. Wenn Sie alle Änderungen übernehmen, werden Wegpunkte gesetzt, die Sie dann innerhalb der Route im nächsten Fenster auf der Karte sehen.
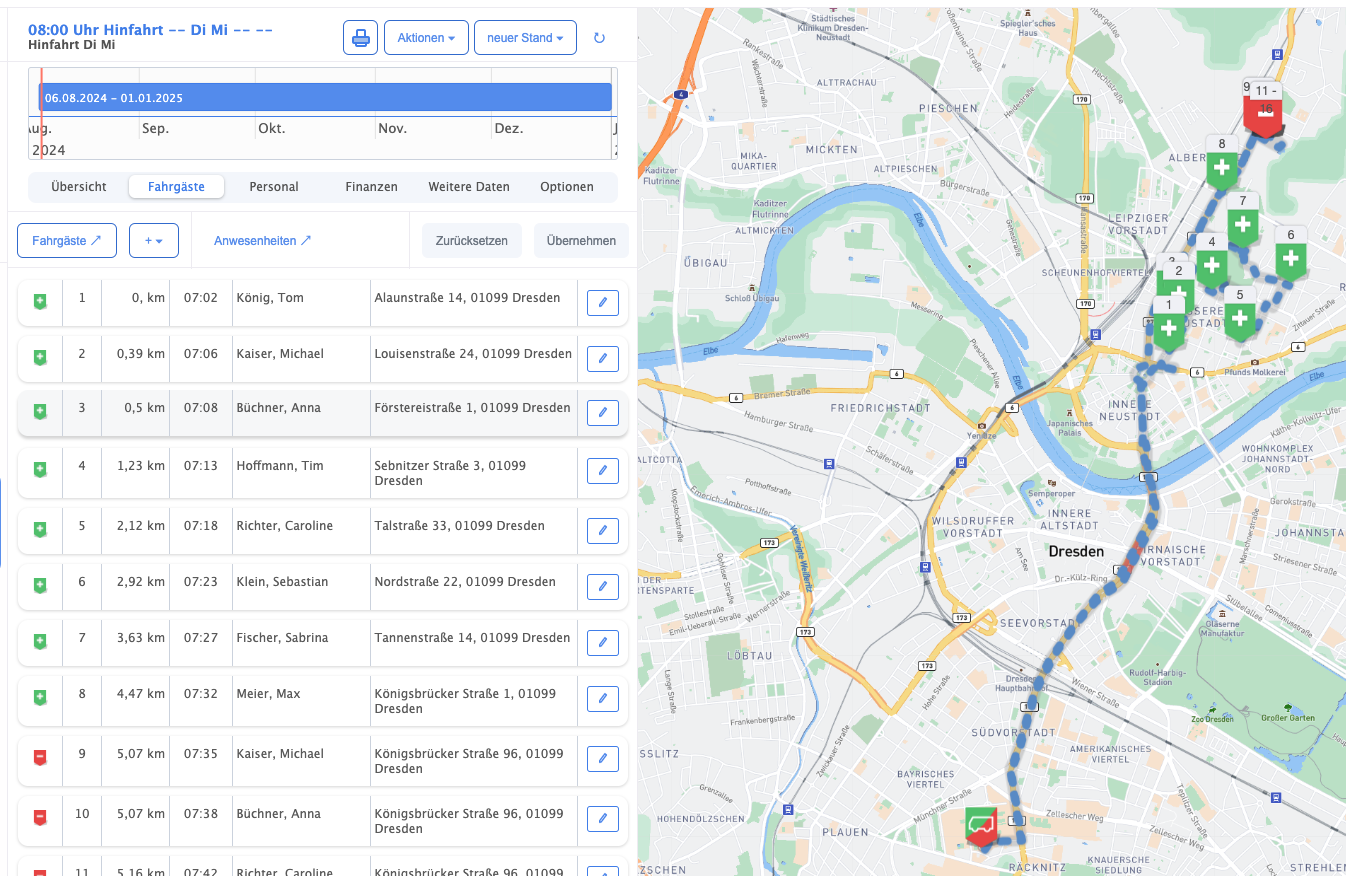
7. Durch klicken auf die Wegpunkte in der Karte können Sie sich anschauen, um welche Schüler*in es sich handelt. Die Fahrtrichtung erkennen Sie daran, wenn Sie mit dem Mauszeiger auf die Routenlinie gehen - diese bewegt sich dann.
8. Sie können die Route über zwei Optionen beeinflussen:
a) Menü "Reihenfolge" - hier können Sie die Schüler*in in eine gewünschte Abholfolge bringen: die Schüler*in anklicken, gedrückt halten und an die gewünschte Position ziehen.
b) Sie fügen über "Wegpunkte" manuell Streckenpunkte ein oder klicken die Route an, halten gedrückt und ziehen Sie an die gewünschte Stelle.
Herzlichen Glückwunsch! Sie haben Ihre erste funktionstüchtige Fahrt in VIA angelegt.
Hier geht es weiter
[Vielleicht gibt es noch verwandte Artikel, die wir hier verlinken können?]