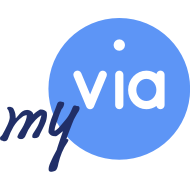07.3 Allgemeine myVIA-Einstellungen
7.3.1 Einleitung
myVIA wird über die Optionen von VIA konfiguriert (siehe ⚙️System-Einstellungen ). Das bedeutet, dass Sie in VIA entscheiden können, welche Inhalte und Formularfelder in myVIA für die Eltern angezeigt werden.
Sie finden die Einstellungen über Daten & Optionen → System-Einstellungen in der linken Menüleiste unter der Überschrift myVIA.
7.3.2 Logo
VIA-Optionen → myVIA → myVIA-Optionen → Parameter
Unter Logo lässt sich ein individuelles Logo wie zum Beispiel das Logo Ihres Landkreises oder Verkehrsverbundes festlegen. Die Bilddatei muss im Format base64 hinterlegt sein. Das Team von Stadt.Land.Netz nimmt für Sie gerne die Umwandlung Ihres Logos in das richtige Format vor. Das base64-Format sieht folgendermaßen aus:
data:image/png;base64,iVBORw0KGgo...Wird kein Logo hinterlegt, dann wird standardmäßig das blaue myVIA-Logo angezeigt.
7.3.3 Design & allgemeine Einstellungen
VIA-Optionen → myVIA → Frontend → Allgemein
Thema
myVIA verwendet standardmäßig ein blaues Design. Durch Angabe eines Parameters kann ein anderes Design verwendet werden. Verfügbare Parameter:
| Parameter | Farbdesign |
|---|---|
| leer | blau |
| DVG | rot |


Stadt-Name
Der Stadt-Name wird an verschiedenen Stellen in myVIA eingesetzt, um das Nutzererlebnis zu verbessern. Beispielsweise auf der Startseite findet sich der Satz:
”Sie befinden sich im Schülerbeförderungs-Portal der Stadt Musterstadt”
Selbstzahler
Selbstzahler sind Nutzer, die die Kosten für ihre Beförderung selbst übernehmen. Bei aktivierter Funktion wird myVIA-Nutzer für Anträge die wahrscheinlich abgelehnt werden, die Option Selbstzahler angeboten.
Konfetti-Animation einblenden
Bei aktivierter Option erscheint nach dem erfolgreichen Absenden eines Antrag eine Konfetti-Animation in myVIA.
Feedback aktivieren
Bei aktivierter Option findet sich im Footer ein Menü-Element mit der Aufschrift “Ihr Feedback”. Darüber können Nutzer ein direktes Produktfeedback an Stadt.Land.Netz schicken. Über diese Funktion kann von Stadt.Land.Netz allerdings kein Support geleistet werden, sondern dies betrifft nur reines Feedback zur Anwendung.
7.3.4 Status von Anträgen
VIA-Optionen → myVIA → Anträge Status
Systemseitig gibt myVIA sieben Status vor. In dieser Einstellungsoption werden die myVIA-Status denen von VIA zugeordnet.
Sofern Sie weitere Status für VIA hinzugefügt haben und diese auch mit myVIA verknüpft sein sollen, können Sie hier eine weitere Verbindung anlegen. Klicken Sie dafür auf das “+”-Zeichen
| Status | Bedeutung | Sektion in myVIA |
|---|---|---|
| submitted | nicht bearbeitet | In Prüfung |
| probably_approved | voraussichtlich genehmigt | In Prüfung |
| probably_rejected | voraussichtlich abgelehnt | In Prüfung |
| approved | genehmigt | Bescheide |
| rejected | abgelehnt | Bescheide |
| self_pay | Selbstzahler | Selbstzahler |

7.3.5 Download von Bescheiden
VIA-Optionen → myVIA → Frontend → Download-Bescheide
Der Reiter Download-Bescheide definiert, ob in VIA erstellte Bescheide für die Eltern in myVIA zum Download bereitstehen sollen. Über das “+”-Zeichen lässt sich dies für alle Antragstypen einzeln definieren. Verfügbare Elemente:
| Schlüssel | Wirkung |
|---|---|
| public-transport | Definiert den Download von Bescheiden für den ÖPNV-Antrag. |
| individual-transport | Definiert den Download von Bescheiden für den FSV-Antrag. |
| refund | Definiert den Download von Bescheiden für den Erstattungs-Antrag. |
Der Button-Switcher Angenommen definiert, ob für genehmigte Anträge ein Download des Bescheids möglich sein soll.
Der Button-Switcher Abgelehnt definiert, ob für abgelehnte Anträge ein Download des Bescheids möglich sein soll.
Voraussetzung für den Download ist ein Hinterlegen von Bescheid-Dokumenten in VIA und ein Aktivieren der Option Dokument für Eltern in myVia anzeigen (siehe 📒11.1 Dokument-Vorlagen verwalten).
7.3.6 Verifizierung von Nutzer-Accounts
VIA-Optionen → myVIA → Frontend → Adress-Verifikation
Der Reiter Adress-Verifikation definiert, wie Nutzeraccounts bzw. deren Adressen in myVIA verifiziert werden. Folgende Methoden stehen zur Auswahl:
| Methode | Wirkung |
|---|---|
| noCheck | Ein Absenden eines Antrags ist jederzeit möglich. Es findet keine zusätzliche Verifizierung des Nutzers bzw. dessen Adresse statt. |
| letter | Ein Absenden des Antrags ist nur nach erfolgreicher Verifizierung möglich. Dafür wird in VIA durch die Sachbearbeiter:innen ein sog. PIN-Brief erstellt und an den Nutzer versendet. Der Brief enthält eine PIN, die in myVIA eingegeben werden muss. Nach erfolgreicher Eingabe der PIN kann der Nutzer seinen Antrag abschicken. |
| api | Ein Absenden des Antrags ist nur nach erfolgreiche Verifizierung möglich. Durch eine Schnittstelle zum Einwohnermeldeamt wird der Nutzer im Hintergrund automatisch verifiziert. Schlägt die Prüfung fehl, wird auf die letter-Methode zurückgegriffen. |
Die weiteren Parameter API-Url, API-Spec, Stadt-Mandant und Verifikations-Cron sind nur für die Methode api relevant und werden durch das Team von Stadt.Land.Netz konfiguriert.
7.3.7 Footer
VIA-Optionen → myVIA → Footer
Impressum
Das Impressum kann entweder als externer Link oder als HTML-Text direkt in myVIA eingebunden werden. Um das HTML anzuzeigen, muss das Feld Link leer bleiben.
Datenschutzerklärung
Die Datenschutzerklärung kann entweder als externer Link oder als HTML-Text direkt in myVIA eingebunden werden. Um das HTML anzuzeigen, muss das Feld Link leer bleiben.
AGB
Die AGB können entweder als externer Link oder als HTML-Text direkt in myVIA eingebunden werden. Um das HTML anzuzeigen, muss das Feld Link leer bleiben. Sind Link und HTML leer, dann wird AGB nicht in der Footer-Navigation angezeigt.
Links
Über das “+”-Symbol lassen sich beliebig viele URLs hinzufügen, die dann als Link im Footer erscheinen. Wird keine URL hinzugefügt, dann wird die Linkbox nicht im Footer angezeigt.
Kommunikations-Links
Über das “+”-Symbol lassen sich beliebig viele URLs hinzufügen, die dann als Link im Footer erscheinen. Wird keine URL hinzugefügt, dann wird die Kommunikation-Linkbox nicht im Footer angezeigt.
Kontakt
In die Textfelder werden Straße, Hausnummer usw. eingetragen und diese erscheinen dann im Footer unter der Überschrift “Kontakt”.
Unter “Karten-Link” empfiehlt es sich auf den Gebäudestandort bei Open Street Maps zu verlinken, z. B. :
https://www.openstreetmap.org/search?whereami=1&query=51.08075%2C13.76376#map=19/51.08073/13.76376