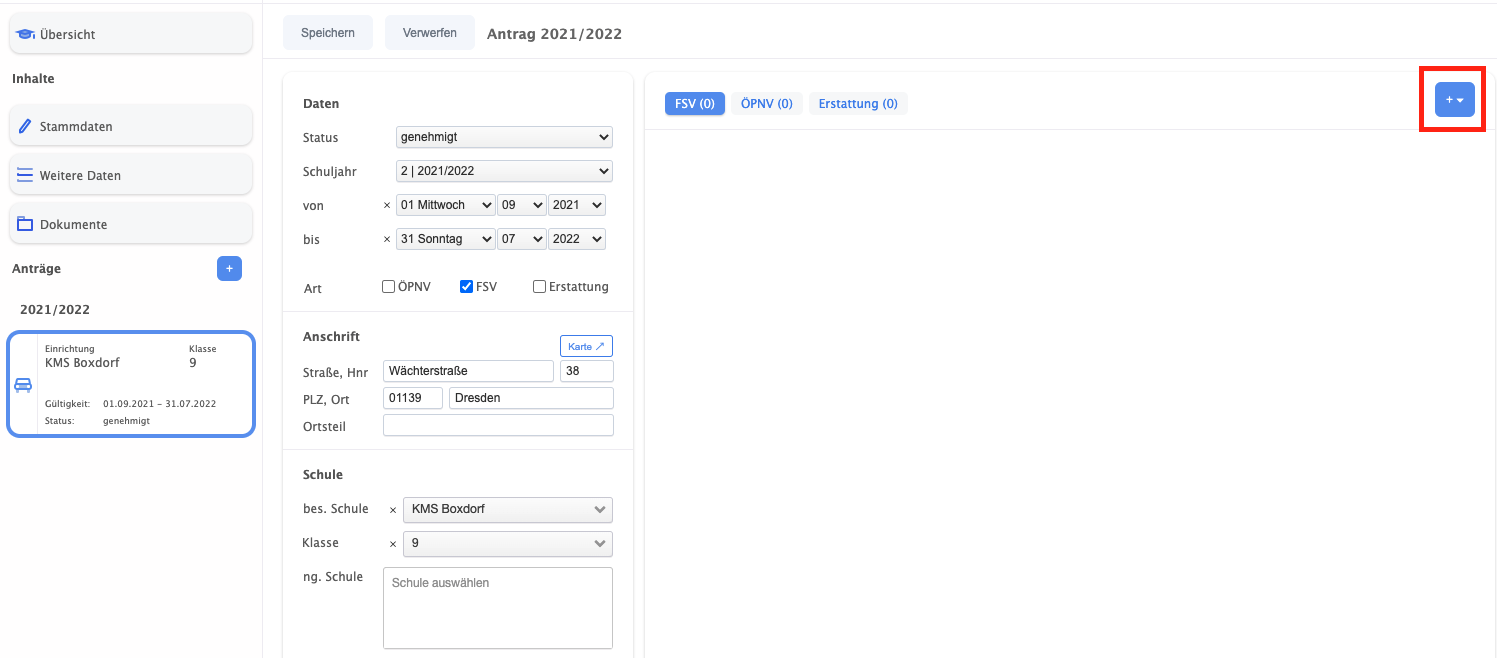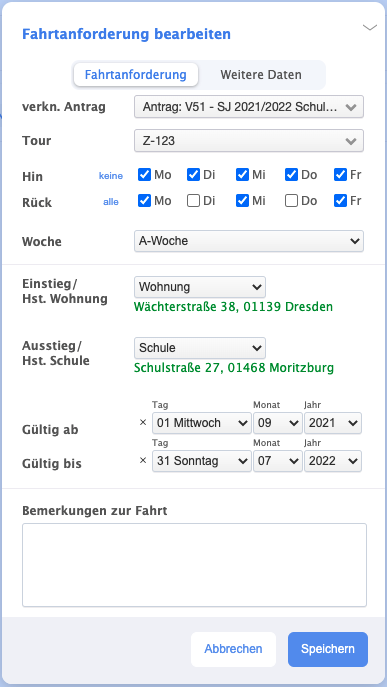02.2.6 Schüler*in einer Tour hinzufügen
ℹ️
In diesem Artikel geht es darum, wie Sie nach Erstellen von ein paar Schülern und einer Tour, die Schüler der Tour hinzufügen.
Schüler*in einer Tour hinzufügen
Bisherige Zusammenfassung
- Sie haben es geschafft in VIA ortsansässige Unternehmen und Schulen zu hinterlegen
- Sie haben ein paar Schüler*innen angelegt und diese einer Schule zugewiesen
- Sie haben Ihre erste Tour angelegt und diese einem Verkehrsunternehmen zugewiesen
Schüler*in hinzufügen
Unsere erstellte Tour beinhaltet aber noch keine weiteren Daten zu den tatsächlichen Umläufen. Im Folgenden geht es darum, wie Sie Schüler*innen einer Tour hinzufügen.
Dabei gehen Sie wie folgt vor:
1. Als erstes rufen Sie die Kartei des/der Schüler*in auf, welche Sie Ihrer ersten Tour zuweisen möchten.
2. In der Kartei angekommen, klicken Sie auf das blaue Plus im rechten Bereich. Im folgenden Menü können Sie den/die Schüler*in der Tour zuweisen:
- verkn. Antrag: wählen Sie den Antrag aus, den Sie vorhin erstellt haben, um dem/der Schüler*in eine Schule zuzuweisen bzw. das entsprechende Schuljahr in dem der/die Schüler*in befördert werden soll
- Tour: wählen Sie die Tour, in der der/die Schüler*in fahren soll
- Falls noch keine Tour feststeht, wählen Sie [VIA] Unverplant
- Hin- bzw. Rück: hier tragen Sie ein, an welchen Werktagen der/die Schüler*in zur Schule bzw. von der Schule nach Hause fahren soll
- Woche: falls es einen A/B-Rhytmus an der Schule gibt, genaueres dazu finden Sie in der Nutzerdokumentation von VIA bei Schulen
- Einstieg: legen Sie fest, wo der/die Schüler*in einsteigen soll, in unserem Beispiel Ihre Wohnaddresse
- Ausstieg: legen Sie fest, wo der/die Schüler*in aussteigen soll, in den meisten Fällen ist das die Schule, so auch hier.
💡
WICHTIG: egal ob Hin- oder Rückfahrt, ist Ein- und Ausstieg immer in der Logik "Wohnung - Schule" anzugeben, da VIA durch das Anwählen von Rückfahrt in den Umlauf-Details automatisch die Adressen dreht
- Gültig: hier geben Sie den Zeitraum an, für den der/die Schüler*in in der Tour befördert werden soll, in unserem Beispiel nehmen wir ein ganzes Jahr (dieses Datum kann von VIA automatisch eingestellt werden z.B. auf das aktuelle Schuljahr - fragen Sie uns gern: support@stadtlandnetz.de)
3. Wenn Sie alles eingetragen haben, klicken Sie auf "Speichern"
Hier geht es weiter